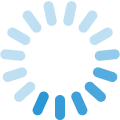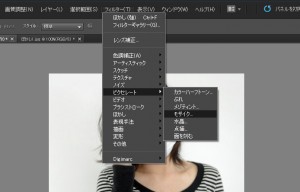PhotoShop Elements10で画像にぼかしを入れる
備忘録です
ほとんど自分用に書いていますが、見てくれる方もいると思うのできちんと書いています
たまに使うと「あれっ?どうやるんだっけ?」って忘れちゃうんですよね
すごい初歩的な内容ですが、困っている方のお役に立てれば幸いです
画像に「ぼかし」を入れる方法
こちらの画像の目の部分に「ぼかし」をいれます
「ツール」→「長方形選択ツール」→範囲選択
点線の枠内をぼかします
選択範囲解除をする
この順番でコマンドを選択していってください
「フィルター(T)」を選択した後、3つ下のコマンド「ぼかし」からぼかす種類を変更できます
いろいろ試してしっくりくるタイプを選んでください
うまくできました!
またガウスだと↓こんな感じになります
フィルター(T)→ぼかし→ぼかし(ガウス)→OK→右クリックで選択解除
スポンサードリンク
選択した範囲の回りを「ぼかす」方法
変更後の画像を分かりやすくするため写真を変えますね
こんな風に画像を加工してみます
このハンサムなお兄さんはボクではありません(笑)
選択した範囲の廻りをぼかすやり方です
手順が1つ増えるだけなのでやり方はカンタンですが忘れがちになるので記録しておきます
ばかしを入れるやり方と同様です
「ツール」→「長方形選択ツール」長方形・楕円形を選ぶ→範囲選択を指定
選択範囲(S)から選択範囲を反転(I)を選択
あとはぼかすやり方と同じです
フィルター(T)→ピクセレート→モザイク→OK→右クリック→選択範囲解除
※「フィルター(T)」を選択した後、3つ下のコマンド「ぼかし」からぼかす種類を変更できます
さきほどの上の写真と同じです。
かんたんにできました

なにか分かりずらいところはありませんでしたか?ご不明な点があれば連絡をください
エラー: コンタクトフォームが見つかりません。